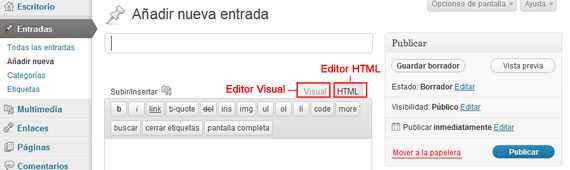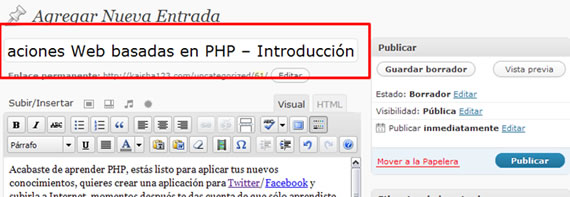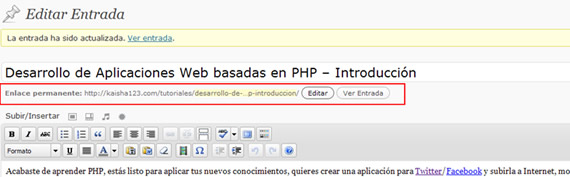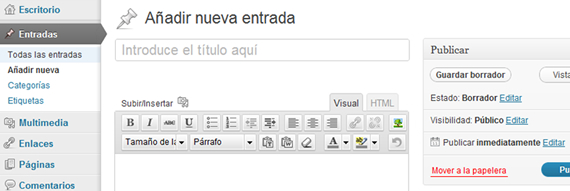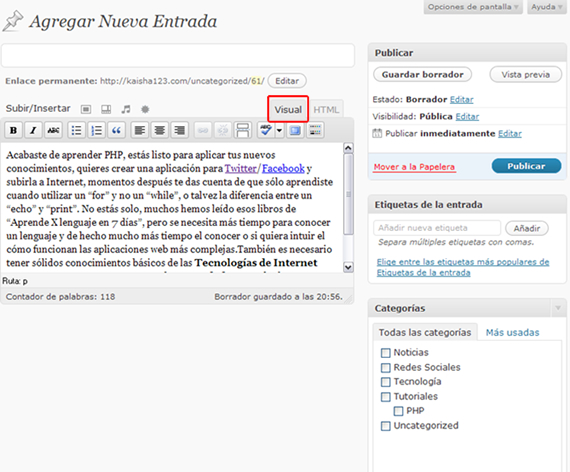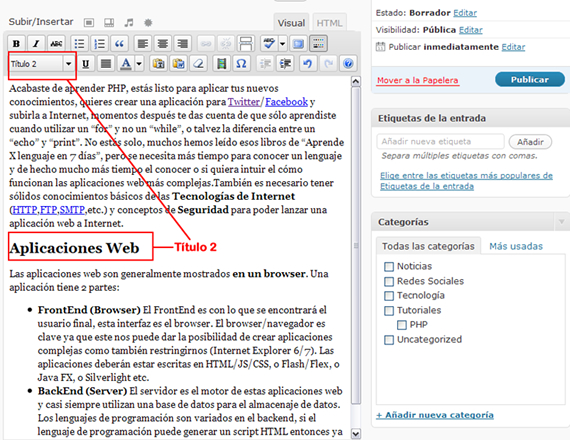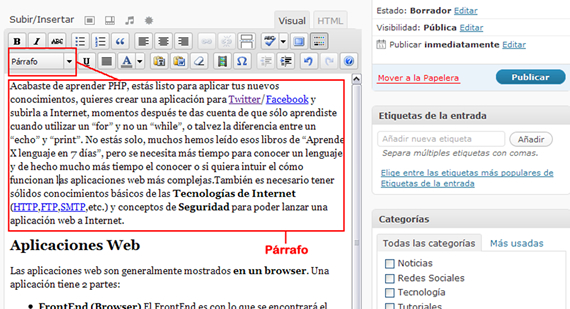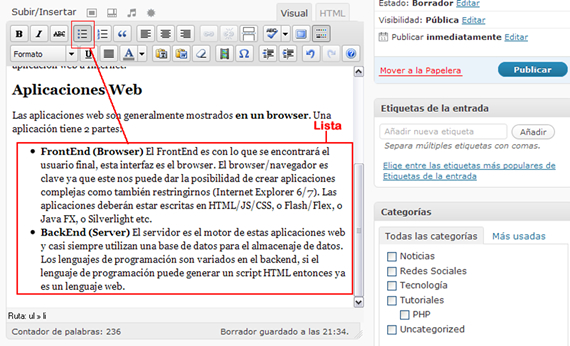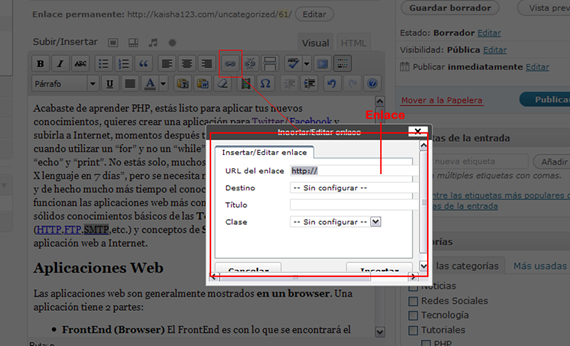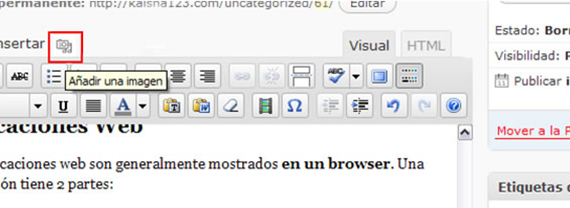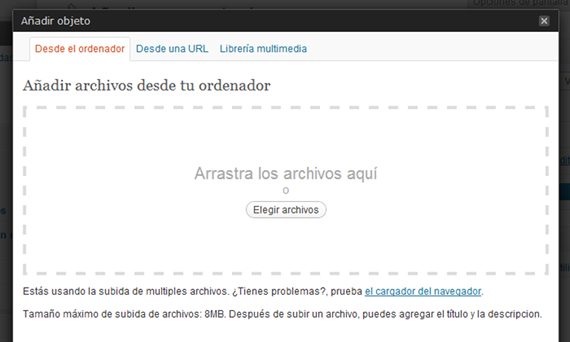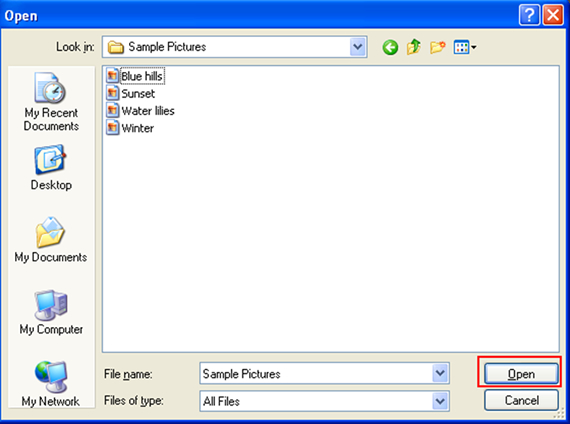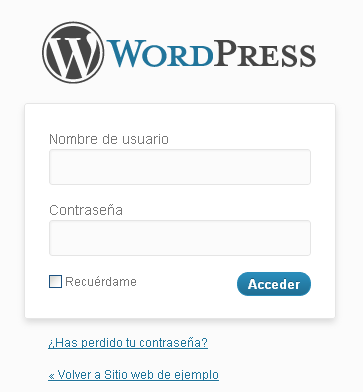El Editor de Contenidos
Publicado el: 27 de agosto, 2012
WordPress brinda dos editores de texto.
- Editor Visual. El Editor Visual es como trabajar en un editor de texto, ya que permite dar formato al contenido con la barra de herramientas. Por ejemplo: Microsoft Word.
- Editor HTML. El editor HTML permite al usuario trabajar con código HTML.
Ambos permiten hacer lo mismo, pero de 2 maneras diferentes:
Colocar el título de un contenido
El título es lo primero que se coloca al crear un nuevo contenido. Este título puede ser editado en cualquier momento.
Nota. Tener cuidado al cambiar el título, el “Enlace Permanente” se verá afectado ante el cambio de título, ya que éste se define de manera predeterminada.
¿Qué es el enlace permanente y cómo se lo define?
El “Enlace permanente” es la ruta de acceso al contenido una vez que sea publicado en internet. Por defecto se asume el título.
Nota. Se debe revisar que el “Enlace permanente” no sea demasiado largo. Si esto ocurriese, se puede editar el mismo haciendo click en la opción “Editar”, teniendo cuidado de hacer click en la opción “Aceptar” para actualizar el cambio y publicar o actualizar el contenido para que se efectúen los cambios.
Colocando el contenido
Utilizando el Editor Visual
Para redactar un nuevo texto en el editor Visual se debe:
- Seleccionar la pestaña «HTML«.
- Colocar el contenido que se desea publicar en el área de texto.
- Para dar formato se debe hacer click en la opción «Visual«.
Nota. No se recomienda copiar contenido de documentos editores directamente en el editor visual ya que muchas veces no se obtiene lo visto en el documento o se agrega código que no sirve afectando el rendimiento del sitio web.
En la parte superior se encuentra la Barra de Formato, la cual permite dar un formato específico al texto.
A continuación se listan los formatos más utilizadas:
Definición de títulos
Definición de párrafos
Definición de listas
Cómo añadir un enlace
Para añadir un enlace basta con seleccionar el texto que se desea enlazar y hacer click en la herramienta (![]() ).
).
Cómo añadir una imagen
Para añadir una imagen se debe hacer click en la imagen (![]() ).
).
Aparecerá una ventana emergente en la que se podrán Insertar/Subir una o varias imágenes.
Puede hacer click en el botón “Elegir archivos” o arrastrar un archivo y depositarlo en el recuadro para que sea cargado.
Si selecciona hacer click en el botón “Elegir archivos” le aparecerá la siguiente ventana de diálogo.
Se Hace click en “Open” para cargar la imagen al sitio web.
Para insertar una imagen en la “Entrada” se debe hacer click en el botón “Insertar en la entrada”.
Definir la Imagen destacada
La “Imagen destacada” es la imagen pequeña que acompaña la descripción de las «Entrada«. Su inserción dentro la “Entrada” es sencilla puesto que solo se debe hacer click en la opción “Usar como imagen destacada”, una vez cargada la imagen y guardados los cambios.
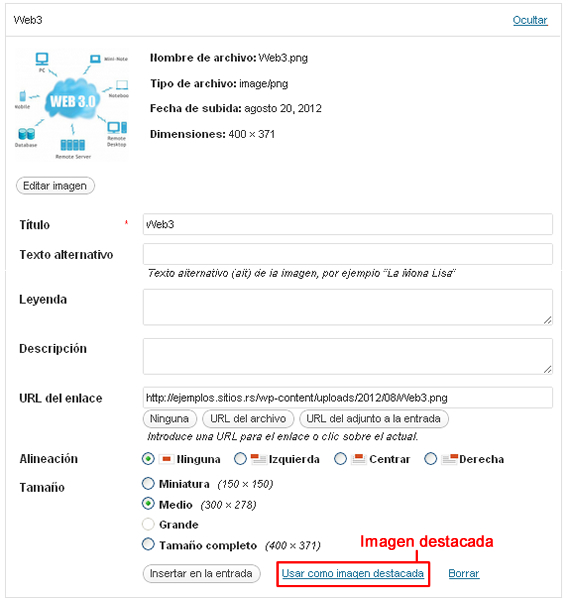
Imagen insertada en el Sitio Web
También se puede establecer una imagen destacada dirigiéndose a la esquina inferior derecha de la página y hacer click en la opción “Establecer imagen destacada”, con la cual se puede seleccionar que imagen es la que se desea utilizar como la imagen destacada de la “Entrada”.
Una vez seleccionada la imagen el recuadro se verá de la siguiente manera:
Si es que se desea cambiar o quitar la imagen, solo bastará con presionar en “Quitar la imagen destacada” y seleccionar una nueva.